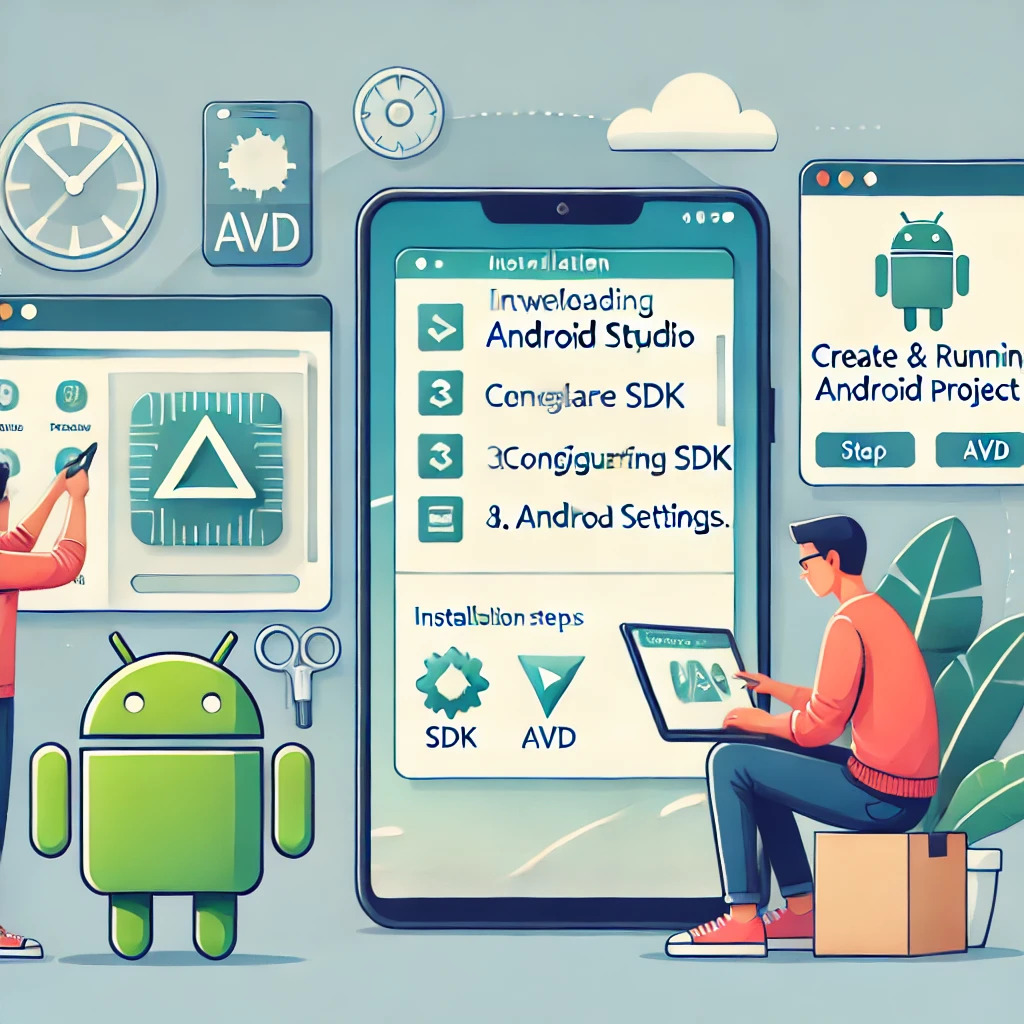اطلاعات آموزشی راجع به همه چیز
بازتابی از اطلاعات مختلف اینترنتیاطلاعات آموزشی راجع به همه چیز
بازتابی از اطلاعات مختلف اینترنتیآموزش نصب اندروید استودیو چگونه است؟
برای نصب اندروید استودیو (Android Studio) به عنوان محیط توسعه یکپارچه (IDE) رسمی گوگل، مراحل زیر را دنبال کنید. این آموزش بر اساس جدیدترین اطلاعات از منابع معتبر و به روزرسانیهای ۲۰۲۴–۲۰۲۵ تنظیم شده است:
برای نصب اندروید استودیو (Android Studio) به عنوان محیط توسعه یکپارچه (IDE) رسمی گوگل، مراحل زیر را دنبال کنید. این آموزش بر اساس جدیدترین اطلاعات از منابع معتبر و به روزرسانیهای ۲۰۲۴–۲۰۲۵ تنظیم شده است:
مرحله ۱: بررسی سیستم مورد نیاز
اندروید استودیو برای اجرا به حداقل سختافزار و نرمافزار زیر نیاز دارد:
سیستم عامل: ویندوز ۸/۱۰/۱۱ (۶۴ بیتی)، macOS ۱۰.۱۴ یا بالاتر، یا توزیعهای لینوکس مبتنی بر GNOME/KDE 913.
پردازنده: Intel Core i3 (یا معادل AMD) برای ویندوز/لینوکس و Intel Core i5 برای مک.
RAM: حداقل ۸ گیگابایت (۱۶ گیگابایت برای پروژههای سنگینتر توصیه میشود).
فضای ذخیرهسازی: حداقل ۸ گیگابایت (ترجیحاً SSD برای سرعت بیشتر در کامپایل پروژهها) 48.
کارت گرافیک: پشتیبانی از OpenGL 3.0 و رزولوشن ۱۲۸۰x800 13.
مرحله ۲: دانلود اندروید استودیو
۱. به وبسایت رسمی developer.android.com/studio بروید.
۲. روی دکمه Download Android Studio کلیک کنید.
توجه: کاربران ایرانی به دلیل تحریمها باید از VPN برای دسترسی به سایت و دانلود فایلها استفاده کنند . خرید کانفیگ v2ray می تواند به شما در این زمینه کمک کند.
۳. نسخه مناسب برای سیستمعامل خود (ویندوز، مک، یا لینوکس) را انتخاب و دانلود کنید.
مرحله ۳: نصب اندروید استودیو
ویندوز:
۱. فایل .exe دانلودشده را با حقوق администраوری اجرا کنید (راستکلیک → Run as administrator).
۲. مراحل نصب را دنبال کرده و مسیر نصب را تغییر دهید (مثلاً به جای درایو C، درایو D انتخاب شود) 27.
۳. در مرحله Choose Components، گزینههای پیشفرض مانند Android Virtual Device را فعال نگه دارید 6.
۴. پس از نصب، روی Finish کلیک کنید تا اندروید استودیو راهاندازی شود.
مک:
۱. فایل .dmg را باز کرده و Android Studio را به پوشه Applications بکشید.
۲. برنامه را از Launchpad اجرا کنید.
لینوکس (اوبونتو):
۱. فایل .tar.gz را از حالت فشرده خارج کنید:
bash
Copy
tar -xzf android-studio-*.tar.gz
۲. فایل studio.sh را از مسیر android-studio/bin/ اجرا کنید:
bash
Copy
./studio.sh
۳. برای ایجاد آیکون دسکتاپ، از مسیر Tools > Create Desktop Entry استفاده کنید 913.
مرحله ۴: پیکربندی اولیه
۱. در اولین اجرا، گزینه Do not import settings را انتخاب کنید.
۲. نوع نصب را Standard انتخاب تا تنظیمات پیشفرض اعمال شود 813.
۳. تم دارک (Darcula) یا روشن را بر اساس ترجیح خود انتخاب کنید.
۴. اندروید استودیو بهصورت خودکار Android SDK و ابزارهای ضروری را دانلود میکند.
توجه: در ایران، برای جلوگیری از خطاهای دانلود، اطمینان حاصل کنید که VPN فعال است 413.
مرحله ۵: تنظیم SDK و ایجاد شبیهساز (AVD)
۱. از منوی Configure، وارد SDK Manager شوید.
نسخههای مورد نیاز اندروید (مثلاً Android 13 یا 14) و Build Tools را انتخاب و نصب کنید 8.
۲. برای ایجاد شبیهساز:به AVD Manager بروید.
دستگاه مجازی (مثلاً Pixel 6) و نسخه اندروید را انتخاب کنید.
در صورت کمبود فضای C، مسیر ذخیرهسازی AVD را با تنظیم متغیر محیطی ANDROID_EMULATOR_HOME تغییر دهید
مرحله ۶: ایجاد اولین پروژه
۱. از صفحه اصلی، New Project را انتخاب کنید.
۲. قالب پروژه (مثلاً Empty Views Activity برای جاوا/کاتلین) را انتخاب کنید.
۳. نام پروژه، مسیر ذخیرهسازی (بدون کاراکترهای غیرانگلیسی) و زبان برنامه نویسی (جاوا/کاتلین) را مشخص کنید
۴. پس از ایجاد پروژه، اندروید استودیو بهصورت خودکار Gradle و کتابخانهها را دانلود میکند (این مرحله ممکن است به دلیل محدودیتهای اینترنت در ایران زمانبر باشد).
مشکلات رایج و راه حلها
خطای دانلود Gradle:
از آیینههای داخلی (مثلاً maven.aliyun.com) در فایل build.gradle استفاده کنید 5.
پر شدن فضای C:
مسیرهای پیشفرض SDK، Gradle و AVD را به درایوهای دیگر تغییر دهید 7.
کند بودن شبیه ساز:
از هارد SSD و افزایش حافظه RAM مجازی استفاده کنید 34.
نکات تکمیلی
بروزرسانی: اندروید استودیو بهصورت خودکار آپدیتها را اطلاعرسانی میکند. برای بررسی دستی، به مسیر Help > Check for Updates بروید 9.
پلاگینها: پلاگینهای مفید مانند Flutter یا Material Theme UI را از File > Settings > Plugins نصب کنید 8.
با دنبال کردن این مراحل، اندروید استودیو به صورت کامل نصب و آماده ساخت نرم افزار اندروید خواهد بود. برای جزئیات بیشتر، به منابعی مانند دوره آموزش اندروید الکامکو یا مستندات رسمی گوگل مراجعه کنید.